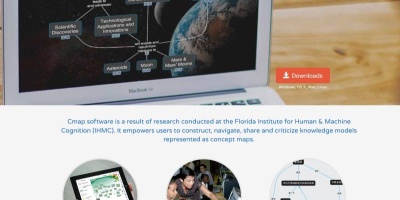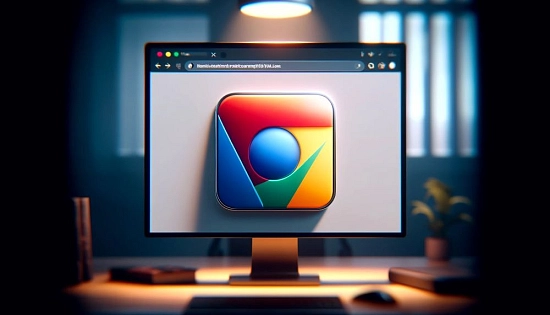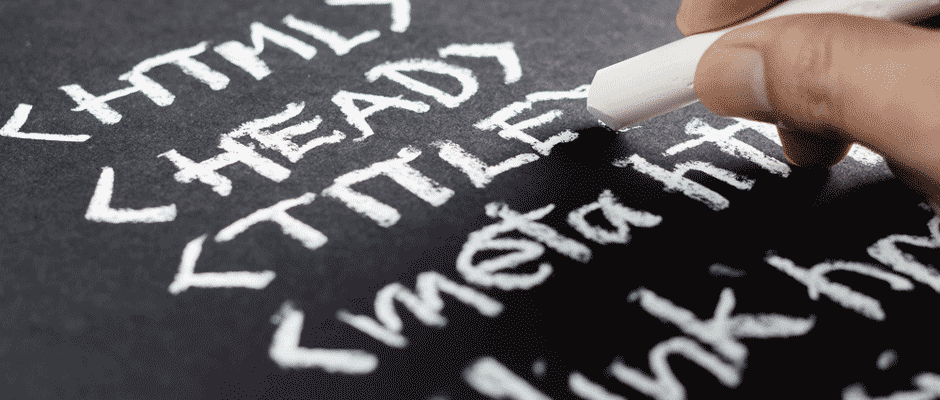Wordpress rappresenta oggi uno dei Content Management System (CMS) più influenti e utilizzati al mondo, riconosciuto per la sua straordinaria flessibilità e facilità d'uso. Questo sistema permette a professionisti e amatori di creare, gestire e mantenere siti web dinamici con sorprendente semplicità. L'ampio supporto della comunità di sviluppatori e utilizzatori contribuisce a una costante evoluzione e miglioramento della piattaforma, rendendo WordPress una soluzione sempre aggiornata alle ultime tendenze del web.
Menu di navigazione dell'articolo
- Requisiti Prima dell'Installazione
- Come funziona l'installazione di Wordpress in locale?
- Installazione di WordPress su un Hosting
- Come installare WordPress tramite FTP
- Come configurare wp-config.php
- Come attivare il certificato SSL su un sito web?
- Configurazione Iniziale di WordPress
- Ottimizzazione e Sicurezza
- Recap Video
- Bibliografia
- FAQ: Domande Frequenti
- Cosa fare se si verifica un errore durante l'installazione di WordPress?
Il core di WordPress offre funzionalità estremamente versatili che si adattano con facilità a diverse esigenze, da siti vetrina a blog personali, fino a portali web complessi. Grazie a temi personalizzabili e plugin estensibili, gli utenti possono modificare aspetti visivi e funzionali del proprio sito senza necessità di codifica avanzata. Questa accessibilità ha democratizzato la presenza online, permettendo anche ai non tecnici di assumere controllo diretto sul proprio spazio digitale.
Nel contesto del web design, WordPress facilita la creazione di layout reattivi e ottimizzati per dispositivi mobili, mentre per il blogging offre una piattaforma robusta con strumenti semplici per la pubblicazione di contenuti. Per gli operatori di e-commerce, integra soluzioni come Woocommerce, che trasformano un sito in un negozio online completamente funzionante. Dal punto di vista dell'ottimizzazione per i Motori di ricerca (SEO), WordPress consente di implementare facilmente pratiche SEO best-in-class, essenziali per migliorare la visibilità online.
Confrontando WordPress con altri CMS come Joomla o Drupal, emergono chiaro i suoi vantaggi in termini di scalabilità e personalizzazione. Sebbene piattaforme come Joomla offrano eccellenti funzionalità per la gestione di contenuti complessi e Drupal sia rinomato per le sue robuste capacità di personalizzazione e sicurezza, WordPress si distingue per la sua straordinaria usabilità e vasta gamma di opzioni adatte sia a principianti sia a sviluppatori esperti. La sicurezza, sempre una preoccupazione maggiore per i gestori di siti web, è continuamente rafforzata in WordPress attraverso aggiornamenti regolari che affrontano vulnerabilità e minacce emergenti, garantendo così una piattaforma affidabile e sicura.
Requisiti Prima dell'Installazione

Scelta del Dominio e dell'Hosting
La scelta di un nome di dominio efficace e di un servizio di hosting adeguato rappresenta il primo passo cruciale nella realizzazione di un sito web in WordPress. Il dominio, essendo l'indirizzo web con cui gli utenti trovano il tuo sito, deve riflettere il contenuto e l'identità del Brand, essendo facile da ricordare, breve e pertinente. Per quanto riguarda l'hosting, è fondamentale selezionare un provider affidabile che offra performance ottimali per WordPress. Molti provider di hosting ora offrono soluzioni specifiche per WordPress, con caratteristiche come installazioni con un solo clic, che semplificano notevolmente il processo di messa online del sito. Questi servizi di hosting possono anche includere miglioramenti specifici per la sicurezza e la velocità di WordPress, oltre a supporto tecnico specializzato, che può essere di grande aiuto soprattutto per gli utenti meno esperti.
Verifica dei Requisiti Tecnici
Prima di procedere con l'installazione di WordPress, è essenziale assicurarsi che il proprio sistema di hosting soddisfi i requisiti tecnici minimi necessari per una buona performance del CMS. I requisiti fondamentali includono una versione recente di PHP, il linguaggio di scripting lato server su cui WordPress è costruito, e MySQL o MariaDB per la gestione del database. È anche raccomandato l'uso di HTTPS per garantire che la connessione al tuo sito sia sicura. Questi standard tecnologici non solo assicurano che il sito funzioni correttamente ma aiutano anche a proteggerlo da vulnerabilità e attacchi, garantendo una migliore esperienza sia per l'utente che per l'amministratore del sito. Verificare che il proprio hosting offra l'aggiornamento automatico di PHP e il backup del database può ulteriormente semplificare la gestione e migliorare la sicurezza del sito WordPress.
Come funziona l'installazione di Wordpress in locale?
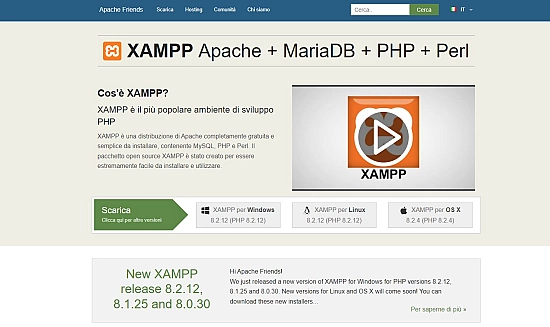
Installare WordPress in locale è un'ottima pratica per sviluppatori e Blogger che desiderano testare nuove funzionalità, temi o plugin in un ambiente sicuro prima di applicarli a un sito live. L'installazione locale significa che il sito WordPress sarà ospitato sul tuo computer, funzionando come un server privato non accessibile agli altri utenti Internet. Ecco una guida dettagliata su come procedere:
1. Scaricare e Installare un Software di Server Locale
Il primo passo è installare un software che emuli un server web sul tuo computer. I più popolari sono:
- XAMPP: Un pacchetto che include Apache, MySQL, PHP e Perl. È disponibile per Windows, Linux e macOS.
- MAMP: Originariamente per macOS ma ora disponibile anche per Windows, include Apache, MySQL e PHP.
- WampServer: Disponibile solo per Windows, questo pacchetto include Apache, MySQL e PHP.
Scegli uno di questi pacchetti e scaricalo dal sito ufficiale. Segui le istruzioni di installazione specifiche per ciascun software.
2. Configurare il Software di Server Locale
Dopo l'installazione, avvia il software e attiva i servizi necessari, tipicamente Apache e MySQL. Assicurati che entrambi i servizi siano in esecuzione. Di solito, puoi verificare che il server Apache sia attivo visitando http://localhost nel tuo browser, che dovrebbe mostrare la pagina iniziale del software server.
3. Creare una Nuova Base di Dati per WordPress
Accedi al pannello di controllo del database, che per XAMPP è accessibile tramite "phpMyAdmin" su http://localhost/phpmyadmin.
- Clicca su "Databases" per creare un nuovo database.
- Inserisci il nome del database (es. "wordpress") e clicca su "Crea".
4. Scaricare e Configurare WordPress
- Vai al sito ufficiale di WordPress e scarica l'ultima versione.
- Estrai il file ZIP scaricato e copia la cartella di WordPress nella Directory del server locale. Per XAMPP, è la cartella htdocs; per MAMP, è htdocs dentro la cartella MAMP; per WampServer, è la cartella www.
- Rinomina la cartella copiata con il nome che preferisci (es. "miosito").
5. Installare WordPress in locale
- Apri il tuo browser e vai a http://localhost/miosito (sostituisci "miosito" con il nome della cartella che hai scelto).
- Verrai indirizzato alla pagina di creazione della configurazione di WordPress. Scegli la lingua e clicca su "Continua".
- Inserisci i dettagli del database:
- Nome del database: il nome del database che hai creato (es. "wordpress").
- Nome utente: "root" (default per XAMPP e MAMP).
- Password: lasciala vuota se stai usando XAMPP o MAMP, a meno che non l'abbia impostata diversamente.
- Host del database: di solito è "localhost".
- Clicca su "Invia", poi su "Esegui l'installazione".
- Compila le informazioni richieste per il sito, come il titolo del sito, l'username e la password per l'amministratore, e l'email. Scegli se desideri che i motori di ricerca indicizzino il sito (non applicabile per installazioni locali).
- Clicca su "Installa WordPress".
Dopo aver completato questi passaggi, avrai un'installazione di WordPress funzionante sul tuo computer locale, pronta per essere personalizzata e testata come desideri.
Installazione di WordPress su un Hosting
Installazione di WordPress su un Hosting migrandone i contenuti e il database dalla nostra installazione locale
La migrazione di un sito WordPress da un ambiente locale a un server di hosting live richiede la trasferibilità accurata dei file del sito e del database per garantire che tutto funzioni correttamente anche online. Ecco i passaggi principali:
- Preparare i file locali di WordPress e il Database per la Migrazione:
- Assicurati che il tuo sito WordPress locale sia completamente aggiornato.
- Esporta il database locale tramite phpMyAdmin. Seleziona il tuo database, clicca su "Esporta" e scegli il metodo "Rapido". Salva il file SQL sul tuo computer.
- Connetti al tuo spazio di hosting tramite un client FTP come FileZilla.
- Carica l'intera cartella di WordPress dal tuo computer alla directory root del tuo hosting (spesso chiamata public_html o www).
- Utilizza il pannello di controllo del tuo hosting per creare un nuovo database. Annota il nome del database, l'username e la password.
- Accedi a phpMyAdmin dal tuo pannello di controllo hosting.
- Seleziona il nuovo database e clicca su "Importa".
- Carica il file SQL che hai esportato dal tuo sito locale.
- Aggiorna il file wp-config.php con il nome del nuovo database, username e password.
- Assicurati che l'indirizzo del sito nel file wp-options sia aggiornato con il nuovo URL.
- Visita il tuo nuovo URL per assicurarti che il sito sia operativo.
- Potrebbe essere necessario reinstallare alcuni plugin o temi se non funzionano correttamente subito dopo la migrazione.
Installazione Automatica tramite Hosting
Molti provider di hosting offrono l'opzione di installazione automatica di WordPress, che semplifica notevolmente il processo di messa online del tuo sito. Segui questa guida passo passo:
- Accedi al Pannello di Controllo del Tuo Hosting:
- Loggati e cerca l'opzione per "WordPress" o "CMS".
- Seleziona "WordPress" dal menu delle applicazioni e clicca su "Installa" o "Installa ora".
- Scegli l'URL dove vuoi installare WordPress. Puoi installarlo nella directory principale del tuo sito (es. tuosito.com) o in una sottocartella (es. tuosito.com/blog).
- Inserisci il titolo del tuo sito, il nome utente, la password e l'email dell'admin.
- Clicca su "Installa" e attendi che il processo completi automaticamente.
- Una volta terminato, riceverai l'URL per accedere al dashboard di WordPress.
Installazione Manuale
Se preferisci avere un controllo maggiore o il tuo hosting non offre installazioni automatiche, puoi installare WordPress manualmente:
- Scarica WordPress:
- Vai al sito ufficiale di WordPress e scarica l'ultima versione.
- Estrai il file ZIP scaricato e carica tutti i file tramite FTP nel tuo spazio web.
- Utilizza il pannello di controllo del tuo hosting per creare un nuovo database. Annota il nome, l'username e la password.
- Rinomina il file wp-config-sample.php in wp-config.php.
- Modifica il file inserendo i dettagli del database.
- Apri il tuo browser e inserisci il tuo URL. Se tutto è stato configurato correttamente, verrai indirizzato alla pagina di installazione di WordPress.
- Segui le istruzioni per completare l'installazione.
Come installare WordPress tramite FTP
Installare WordPress tramite FTP (File Transfer Protocol) è un metodo classico ma efficace per configurare WordPress su un server di hosting. Questa procedura è particolarmente utile quando non si dispone di un'installazione automatica attraverso il pannello di controllo del proprio hosting. Ecco una guida passo passo su come installare WordPress manualmente tramite FTP:
1. Scaricare WordPress
- Vai al sito ufficiale di WordPress all'indirizzo wordpress.org e scarica l'ultima versione di WordPress. Salverai un file ZIP sul tuo computer.
2. Scompattare il File WordPress
- Estrai il file ZIP scaricato. Troverai una cartella denominata "wordpress" che contiene tutti i file necessari per l'installazione.
3. Caricare i File di WordPress sul Server
- Scarica e installa un client FTP, come FileZilla, se non lo hai già fatto.
- Apri il client FTP e collegati al tuo server web utilizzando i dettagli forniti dal tuo host (nome host, username e password).
- Una volta connesso, naviga nella directory in cui desideri installare WordPress. Questa è spesso chiamata public_html o www.
- Carica tutti i file contenuti nella cartella "wordpress" che hai estratto sul tuo computer nella directory scelta sul server.
4. Creare un Database MySQL
- Accedi al pannello di controllo del tuo account di hosting (ad esempio, cPanel).
- Trova il gestore di database MySQL e crea un nuovo database. Annota il nome del database.
- Crea un utente MySQL e assegna quest'ultimo al database creato, con tutti i privilegi. Annota anche il nome utente e la password dell'utente del database.
5. Collegare WordPress al Database
- Vai al tuo sito web digitando il dominio nel browser. Se hai caricato WordPress nella directory radice, sarà qualcosa come http://tuodominio.com.
- Se tutto è stato caricato correttamente, dovresti vedere la schermata di configurazione di WordPress.
- Scegli la lingua e clicca su "Continua".
- Ti verrà chiesto di inserire i dettagli del database:
- Nome del database: il nome del database che hai creato.
- Nome utente: l'utente MySQL che hai creato per il database.
- Password: la password per l'utente del database.
- Host del database: generalmente è "localhost", ma alcuni host potrebbero fornire un indirizzo diverso.
- Prefisso Tabella: se desideri eseguire più installazioni di WordPress in un unico database, cambia questo prefisso.
- Clicca su "Invia" e poi su "Esegui l’installazione".
6. Completa l'Installazione
- Compila le informazioni richieste: titolo del sito, nome utente, password e indirizzo email. Scegli se desideri che i motori di ricerca indicizzino il sito.
- Clicca su "Installa WordPress".
- Una volta completata l'installazione, potrai accedere al pannello di amministrazione di WordPress con il tuo nuovo nome utente e password.
Come configurare wp-config.php
Il file wp-config.php è uno dei file più importanti di un'installazione WordPress. Contiene informazioni critiche sulla configurazione, inclusi i dettagli del database e le impostazioni di sicurezza. Ecco come configurare il file wp-config.php passo dopo passo per ottimizzare il tuo sito WordPress.
1. Trovare o Creare il File wp-config.php
Prima di poter configurare wp-config.php, devi localizzarlo o crearlo. Quando scarichi e scompatti WordPress, troverai un file chiamato wp-config-sample.php. Dovrai rinominare questo file in wp-config.php e apportarvi le modifiche necessarie.
2. Configurare i Dettagli del Database
Apri il file wp-config.php con un editor di testo e cerca le seguenti righe:
define('DB_NAME', 'nome_database');
define('DB_USER', 'nome_utente_database');
define('DB_PASSWORD', 'password_database');
define('DB_HOST', 'localhost');
- DB_NAME: il nome del database di WordPress che hai creato nel tuo pannello di controllo dell'hosting.
- DB_USER: l'username che hai creato e associato al tuo database.
- DB_PASSWORD: la password per l'username del database.
- DB_HOST: l'host del database, che di solito è localhost, ma alcuni host possono usare un indirizzo diverso.
3. Impostare il Prefisso del Database
Per motivi di sicurezza, è una buona pratica modificare il prefisso delle tabelle del database di WordPress da quello predefinito (wp_). Trova la linea:
$table_prefix = 'wp_';
4. Chiavi di Sicurezza
WordPress utilizza delle chiavi di sicurezza per migliorare la criptazione delle informazioni memorizzate nei cookie. Trova le righe che iniziano con define('AUTH_KEY' e vai su WordPress.org secret-key service per generare un nuovo set di chiavi. Copia e incolla queste chiavi nel tuo file wp-config.php.
5. Scegliere la Lingua
Se desideri configurare WordPress in una lingua diversa dall'inglese, puoi aggiungere la seguente linea:
define('WPLANG', 'it_IT');
it_IT sta per italiano. Modifica questo valore in base alla tua lingua locale.
6. Abilitare il Debug
Se stai sviluppando il sito o risolvendo dei problemi, potresti voler attivare la modalità di debug di WordPress. Aggiungi o modifica le seguenti righe:
define('WP_DEBUG', true);
define('WP_DEBUG_LOG', true);
define('WP_DEBUG_DISPLAY', false);
Questo configurerà WordPress per scrivere errori in un file di log (wp-content/debug.log) senza mostrarli agli utenti del sito.
7. Salvare e Caricare il File
Dopo aver fatto tutte le modifiche necessarie, salva il file wp-config.php. Caricalo nel server nella directory principale di WordPress, se stavi lavorando in locale o se hai fatto le modifiche direttamente sul server.
Come attivare il certificato SSL su un sito web?

Attivare un certificato SSL (Secure Sockets Layer) per un sito web è un passo fondamentale per garantire che i dati inviati tra il server web e i browser degli utenti siano cifrati e protetti. Ciò è particolarmente importante per i siti che gestiscono informazioni sensibili come dettagli di pagamento o dati personali. Ecco una guida passo passo su come attivare il certificato SSL su un sito web:
1. Acquista un Certificato SSL
Prima di tutto, devi acquistare un certificato SSL da un'autorità di certificazione (CA) affidabile. Molte compagnie di hosting offrono certificati SSL come parte dei loro pacchetti di hosting o come un servizio aggiuntivo. Alcune opzioni popolari includono:
- Let's Encrypt (fornisce certificati gratuiti)
- Comodo
- DigiCert
- Symantec
2. Genera una Richiesta di Firma del Certificato (CSR)
Per ottenere un certificato SSL, devi generare una CSR dal tuo server. Questo è un file di testo che contiene i dettagli del tuo sito e della tua azienda, che l'autorità di certificazione utilizzerà per creare il certificato.
- Accedi al pannello di controllo del tuo hosting, come cPanel.
- Vai alla sezione Sicurezza e trova l'opzione per SSL/TLS.
- Segui le istruzioni per generare la CSR. Dovrai inserire informazioni come il nome della tua organizzazione, il nome comune del dominio (es. tuosito.com), e altri dettagli aziendali.
- Una volta generata, copia la CSR perché ti sarà necessaria per il prossimo passo.
3. Invia la CSR all'Autorità di Certificazione
- Vai al sito web dell'autorità di certificazione da cui hai acquistato il certificato SSL.
- Segui il processo per attivare o acquistare il certificato, che includerà un campo dove dovrai incollare la tua CSR.
- Completa il processo di verifica richiesto dall'autorità di certificazione. Questo può includere una verifica via email o altri metodi per confermare che sei il proprietario del dominio.
4. Installa il Certificato SSL sul tuo Server
Dopo aver completato la verifica, l'autorità di certificazione ti invierà il certificato SSL, generalmente tramite email. Questo certificato consiste solitamente in un file .crt e potrebbe includere anche un certificato intermediario.
- Torna al pannello di controllo del tuo hosting.
- Accedi alla sezione SSL/TLS e seleziona l'opzione per installare un certificato.
- Carica o incolla il tuo certificato SSL e qualsiasi certificato intermediario fornito.
- Assicurati di associare il certificato al giusto dominio e di configurare eventuali redirect da HTTP a HTTPS per assicurare che tutto il traffico venga reindirizzato a connessioni sicure.
5. Verifica l'Installazione del Certificato
Dopo aver installato il certificato, è importante verificare che tutto funzioni correttamente:
- Utilizza strumenti online come SSL Labs' SSL Test per controllare la validità e la configurazione del tuo certificato SSL.
- Assicurati che il tuo sito web sia accessibile tramite HTTPS e che non ci siano avvisi di sicurezza nel browser.
6. Aggiorna la Tua Configurazione SEO
Una volta attivato il certificato SSL, aggiorna la configurazione SEO per riflettere il cambio da HTTP a HTTPS:
- Aggiorna eventuali Link interni per utilizzare HTTPS.
- Configura una regola di reindirizzamento 301 permanente nel tuo file .htaccess per reindirizzare tutto il traffico da HTTP a HTTPS.
- Aggiorna l'URL del tuo sito nei profili di Google Analytics e Google Search Console.
A questo proposito... se hai bisogno di qualcuno per posizionare il sito sito web sui motori di ricerca, non esitare: contattaci al numero verde 800 119 270
Configurazione Iniziale di WordPress
Scelta del Tema
La scelta del tema è cruciale per determinare l'aspetto e la funzionalità del tuo sito WordPress. Un buon tema dovrebbe non solo rispecchiare l'estetica desiderata ma anche essere funzionale alle tue specifiche esigenze. Ecco alcuni consigli su come selezionare un tema adatto:
- Definisci le Tue Necessità e Preferenze:
- Prima di tutto, stabilisci cosa ti serve in un tema. Considera il tipo di sito che stai costruendo (blog, negozio online, portfolio, ecc.) e le funzionalità specifiche che potrebbero essere necessarie.
- Un tema deve essere Responsive, ovvero deve adattarsi bene a tutti i dispositivi, dai desktop ai dispositivi mobili.
- Assicurati che il tema sia compatibile con tutti i principali browser internet, come Chrome, Firefox, Safari ed Edge.
- Un buon tema dovrebbe offrire opzioni di personalizzazione facili da usare per modificare colori, layout e altri elementi senza necessità di codice.
- Leggi le recensioni degli utenti e verifica la frequenza degli aggiornamenti del tema per assicurarti della sua qualità e del supporto fornito dagli sviluppatori.
- Molti temi offrono una versione demo o di prova. Usala per vedere come appare il tema in azione e come si comporta con il tuo contenuto.
Plugin Essenziali
I plugin arricchiscono il tuo sito WordPress aggiungendo funzionalità e migliorando le prestazioni. Ecco un elenco di plugin indispensabili per la sicurezza, SEO e le prestazioni del sito:
- Sicurezza:
- Wordfence Security: Offre una firewall per il sito e un antivirus scanner. Aiuta a bloccare attacchi dannosi e a monitorare la sicurezza in tempo reale.
- iThemes Security: Protegge il sito attraverso più di 30 modi diversi, migliorando la sicurezza senza necessità di modificare manualmente i file sicuri.
- Yoast SEO: Uno dei plugin SEO più popolari, aiuta a ottimizzare i tuoi contenuti per i motori di ricerca, migliorare i snippet e creare mappe del sito XML.
- All in One SEO Pack: Fornisce strumenti completi per migliorare la SEO, inclusa l'integrazione con social media e WooCommerce.
- W3 Total Cache: Migliora le prestazioni del sito riducendo i tempi di caricamento delle pagine e integrando funzionalità di caching.
- Smush: Ottimizza le immagini riducendo il loro peso senza compromettere la qualità, velocizzando così il caricamento delle pagine.
Ottimizzazione e Sicurezza
Impostazioni di Sicurezza
Proteggere il sito WordPress dagli Attacchi informatici è essenziale per mantenere al sicuro sia i dati propri che quelli degli utenti. Ecco alcune strategie efficaci per rafforzare la sicurezza del tuo sito WordPress:
- Aggiornamenti Regolari:
- Mantieni aggiornati WordPress, i temi e i plugin. Gli aggiornamenti spesso includono patch di sicurezza che proteggono il tuo sito da vulnerabilità note.
- Installa plugin di sicurezza affidabili come Wordfence o iThemes Security per rilevare e prevenire tentativi di hacking e malware.
- Esegui backup regolari del tuo sito e del database. Conserva i backup in una posizione sicura per poter ripristinare il sito in caso di attacchi o problemi.
- Installa un plugin che limita i tentativi di login falliti. Questo può aiutare a prevenire gli attacchi di forza bruta contro le tue credenziali di accesso.
- Imposta un certificato SSL per usare HTTPS sul tuo sito, che cifra i dati inviati tra il tuo sito e i tuoi visitatori, proteggendo le informazioni sensibili.
- Modifica il prefisso della tabella del database da wp_ a qualcosa di unico.
- Disabilita l'esecuzione di PHP nelle directory dove non è necessario.
- Proteggi il file wp-config.php e .htaccess attraverso regole di sicurezza specifiche.
Ottimizzazione SEO
Ottimizzare il sito WordPress per i motori di ricerca è cruciale per migliorare la visibilità e attrarre più visitatori. Segui queste tecniche per ottimizzare la SEO del tuo sito:
- Utilizzo di Plugin SEO:
- Installa un plugin SEO come Yoast SEO o All in One SEO Pack. Questi plugin ti aiutano a ottimizzare i meta tag, generare sitemap, e migliorare altre configurazioni SEO.
- Assicurati che i tuoi contenuti siano di alta qualità, pertinenti e includano parole chiave strategiche. Le parole chiave dovrebbero essere usate naturalmente all'interno del testo, titoli, meta descrizioni e URL.
- Usa immagini ottimizzate per il web. Riduci la dimensione dei file senza perdere qualità e usa attributi ALT descrittivi che includono parole chiave pertinenti.
- Crea una buona struttura di link interni che aiuta i motori di ricerca a capire e indicizzare meglio il tuo sito. Ciò include l'uso di testo ancora informativo e pertinente.
- Migliora la velocità del sito ottimizzando il codice, riducendo il tempo di risposta del server, utilizzando la cache e minimizzando i redirect.
- Assicurati che il tuo sito sia responsive e ottimizzato per i dispositivi mobili, poiché la maggior parte degli utenti accede a Internet tramite smartphone e tablet.
Recap Video
Bibliografia
- Autore: Matthew MacDonald, Nome Testo: "WordPress: The Missing Manual", Casa Editrice: O'Reilly Media.
- Autore: Lisa Sabin-Wilson, Nome Testo: "WordPress For Dummies", Casa Editrice: Wiley.
- Autore: Aaron Hodge Silver, Nome Testo: "WordPress All-in-One For Dummies", Casa Editrice: Wiley.
- Autore: Brad Williams, David Damstra, Hal Stern, Nome Testo: "Professional WordPress: Design and Development", Casa Editrice: Wiley.
- Autore: Joe Casabona, Nome Testo: "Responsive Design with WordPress: How to make great responsive themes and plugins", Casa Editrice: Pearson.
FAQ: Domande Frequenti
Cosa fare se si verifica un errore durante l'installazione di WordPress?
L'installazione di WordPress può sembrare un processo semplice, ma a volte possono verificarsi errori che ostacolano la procedura. Non temere! Questa guida ti accompagnerà passo dopo passo nella risoluzione dei problemi più comuni, fornendoti suggerimenti e risorse utili per far funzionare il tuo sito web in pochissimo tempo.
1. Identificare l'errore:
Il primo passo fondamentale è capire la natura dell'errore che si sta verificando. WordPress mostra un messaggio di errore dettagliato che fornisce informazioni preziose sulla causa del problema. Presta attenzione al messaggio e prendi nota di eventuali codici di errore o descrizioni specifiche.
2. Controllare i requisiti minimi di sistema:
Assicurati che il tuo server web soddisfi i requisiti minimi di sistema per eseguire WordPress. Questi requisiti includono la versione di PHP, MySQL e la configurazione del server web. Puoi trovare i requisiti minimi aggiornati sulla pagina ufficiale di WordPress: https://wordpress.org/download/
3. Permessi dei file e proprietà:
Verifica che i file e le cartelle di WordPress abbiano le autorizzazioni corrette. I file dovrebbero appartenere all'utente o al gruppo con cui il server web esegue WordPress, in genere www-data o apache. Le cartelle dovrebbero avere l'autorizzazione di lettura/scrittura/esecuzione per l'utente o il gruppo e la lettura per gli altri.
4. Modificare il file wp-config.php:
In alcuni casi, potrebbe essere necessario modificare manualmente il file wp-config.php. Questo file contiene le impostazioni di configurazione di WordPress, tra cui le informazioni di database. Assicurati che le informazioni di database, come nome utente, password e nome del database, siano corrette.
5. Disattivare temporaneamente i plugin e il tema:
Se hai già installato plugin o un tema, prova a disattivarli temporaneamente per vedere se causano l'errore di installazione. Puoi disattivarli accedendo a phpMyAdmin o al tuo pannello di controllo di hosting.
6. Rinominare il file htaccess:
Il file .htaccess può contenere regole di riscrittura che causano conflitti con l'installazione di WordPress. Prova a rinominare il file .htaccess in .htaccess.old per vedere se risolve il problema. Se funziona, puoi creare un nuovo file .htaccess con le impostazioni corrette per WordPress.
7. Risorse aggiuntive e supporto della community:
Se hai provato tutti i passaggi precedenti e il problema persiste, non esitare a consultare le seguenti risorse per ulteriore assistenza:
- Documentazione ufficiale di WordPress: https://wordpress.org/support/welcome/
- Forum di supporto di WordPress: https://wordpress.org/support/forums/
- Codice di errore di WordPress specifico: Cerca online il codice di errore specifico che stai riscontrando per trovare soluzioni e guide dedicate.
- Supporto del tuo provider di hosting: Il tuo provider di hosting potrebbe offrire assistenza per problemi di installazione di WordPress.
8. Ricominciare l'installazione:
Se tutte le altre opzioni falliscono, puoi provare a reinstallare WordPress completamente. Scarica l'ultima versione di WordPress dal sito ufficiale e segui nuovamente i passaggi di installazione.
Come posso migrare il mio sito esistente su WordPress?
Migrare un sito web esistente su WordPress può essere un processo apparentemente complesso, ma con gli strumenti e le strategie giuste, può essere realizzato senza problemi e con la minima interruzione del servizio. In questa guida completa, ti accompagnerò passo dopo passo attraverso le diverse opzioni disponibili per migrare il tuo sito in modo efficace e sicuro.
1. Valutare la complessità del sito web:
Prima di iniziare, è importante valutare la complessità del tuo sito web esistente. Questo ti aiuterà a determinare il metodo di migrazione più adatto alle tue esigenze. Se il tuo sito è semplice e statico, il processo potrebbe essere più semplice rispetto a un sito web dinamico con un database complesso.
2. Scegliere un metodo di migrazione:
Esistono diversi metodi per migrare un sito web su WordPress, ognuno con i suoi pro e contro:
- Plugin di migrazione: Esistono diversi plugin per WordPress che possono automatizzare il processo di migrazione, come Duplicator, WP Migrate DB e BackupBuddy. Questi plugin sono facili da usare e adatti a siti web semplici o statici.
- Migrazione manuale: Per siti web più complessi o per avere un maggiore controllo sul processo, puoi eseguire una migrazione manuale. Questo metodo implica la copia manuale dei file del sito web e del database, quindi la loro importazione in WordPress.
- Servizio di migrazione professionale: Se non hai tempo o competenze tecniche, puoi affidarti a un servizio di migrazione professionale. Queste aziende dispongono di esperti che migreranno il tuo sito web in modo sicuro e con la minima interruzione del servizio.
3. Strumenti di migrazione utili:
A seconda del metodo scelto, avrai bisogno di alcuni strumenti per completare la migrazione:
- Client FTP: Un client FTP come Filezilla o WinSCP ti consentirà di caricare e scaricare i file del tuo sito web dal server.
- Accesso al database: Avrai bisogno di accedere al tuo database MySQL per esportare e importare i dati del tuo sito web. Questo può essere fatto tramite un'interfaccia web di gestione del database o utilizzando uno strumento a riga di comando come MySQL.
- Un'installazione funzionante di WordPress: Avrai bisogno di un'installazione di WordPress pronta per ricevere i file e i dati migrati dal tuo sito web esistente.
4. Pianificare e testare la migrazione:
Prima di eseguire la migrazione effettiva, è fondamentale pianificare attentamente il processo e testare la migrazione in un ambiente di staging. Questo ti aiuterà a identificare e risolvere eventuali problemi prima di migrare il tuo sito web live.
5. Mantenere la continuità del servizio:
Per minimizzare l'interruzione del servizio durante la migrazione, puoi utilizzare tecniche come:
- Migrazione durante i periodi di minor traffico: Scegli un momento in cui il traffico sul tuo sito web è basso per eseguire la migrazione.
- Utilizzare un URL temporaneo: Durante la migrazione, puoi utilizzare un URL temporaneo per puntare al tuo sito web migrato. Questo ti consentirà di testare il sito web prima di attivare il dominio principale.
- Effettuare un backup completo: Prima di iniziare la migrazione, assicurati di eseguire un backup completo del tuo sito web esistente in caso di problemi.
6. Monitorare e ottimizzare il sito web migrato:
Dopo aver migrato il tuo sito web su WordPress, è importante monitorarlo per assicurarsi che funzioni correttamente. Controlla eventuali errori, ottimizza le prestazioni e aggiorna regolarmente WordPress e i plugin.
WordPress è adatto per siti di e-commerce?
Si, puoi installare il plugin WooCommerce e configurare un negozio online. Ti ricordiamo che per facilitare la vendita i tuoi servizi online abbiamo pubblicato da pochissimo una guida molto approfondita su Shopify.