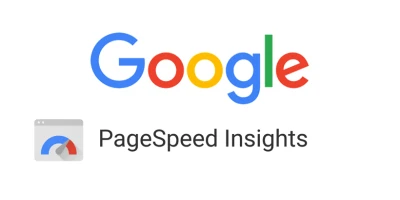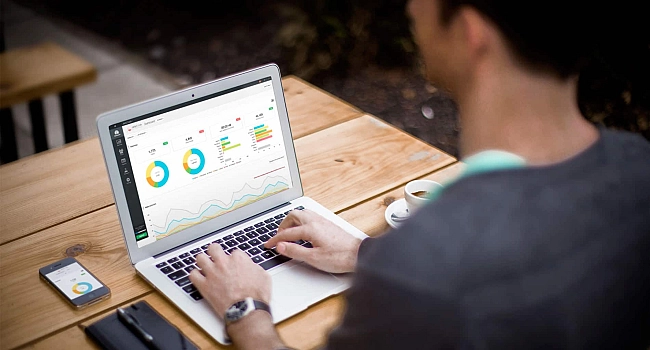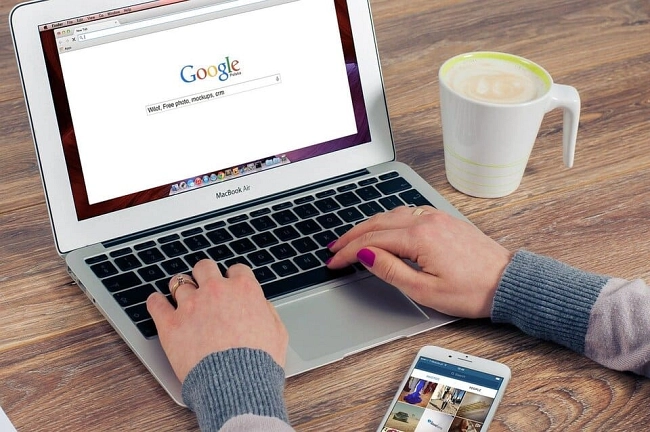Ben ritrovati per un nuovo appuntamento del nostro percorso dedicato alla consulenza nel web marketing. Realizzare siti web risulta un'attività che necessita l'accesso a determinati tool e software. Dopo avervi parlato di come interagire con i così detti CMS gratuiti (vedi come accedere a WIX) e di come realizzare uno shop online con Joomla, oggi ci dedichiamo ad altro. Oggi scendiamo nel dettaglio di uno degli applicativi open source più usati di sempre. FileZilla è uno dei client FTP più popolari e ampiamente utilizzati nel mondo del trasferimento di file. Questo potente strumento, gratuito e open-source, consente agli utenti di trasferire file tra il proprio computer e un server web in modo efficiente e sicuro. FileZilla supporta i protocolli FTP, FTPS e SFTP, garantendo la massima flessibilità e sicurezza durante il trasferimento dei dati.
Menu di navigazione dell'articolo
- Installazione di FileZilla
- Configurazione di FileZilla
- Utilizzo di FileZilla
- Risoluzione dei Problemi
- Bibliografia
- Videografia
- FAQ
In questo articolo, esploreremo come utilizzare FileZilla per gestire e trasferire file, analizzando passo dopo passo tutte le funzionalità principali che rendono questo software un punto di riferimento per professionisti e utenti comuni. Come parte integrante di quest'articolo potresti consultare il nostro approfondimento sul linguaggio HTML.
Installazione di FileZilla

Requisiti di Sistema per Windows
Per installare FileZilla su un sistema Windows, è necessario soddisfare i seguenti requisiti:
- Sistema Operativo: FileZilla supporta diverse versioni di Windows, inclusi Windows 10, Windows 8.1, Windows 8, Windows 7, Windows Vista e Windows XP. È consigliato utilizzare versioni più recenti del sistema operativo per garantire compatibilità e sicurezza.
- Architettura: È disponibile sia per sistemi a 32-bit che a 64-bit. Tuttavia, per prestazioni ottimali, è preferibile un sistema a 64-bit.
- Memoria (RAM): Almeno 512 MB di RAM, ma è raccomandato avere almeno 1 GB per un funzionamento più fluido, soprattutto durante il trasferimento di file di grandi dimensioni.
- Spazio su Disco: FileZilla richiede un minimo di 50 MB di spazio libero su disco per l'installazione. Spazio aggiuntivo è necessario per la memorizzazione dei file temporanei durante i trasferimenti.
- Connessione Internet: Una connessione Internet stabile è essenziale per l'uso di FileZilla, in quanto è principalmente utilizzato per trasferire file su server remoti.
Requisiti di Sistema per macOS
Per gli utenti di macOS, i requisiti sono i seguenti:
- Sistema Operativo: FileZilla supporta le versioni di macOS dalla 10.13 (High Sierra) in poi. È sempre consigliabile utilizzare l'ultima versione disponibile di macOS per garantire il massimo delle prestazioni e della sicurezza.
- Architettura: Supporta solo sistemi a 64-bit.
- Memoria (RAM): Almeno 512 MB di RAM, con 1 GB o più raccomandati per prestazioni ottimali.
- Spazio su Disco: Necessario un minimo di 50 MB di spazio libero per l'installazione. Ulteriore spazio può essere necessario per i file temporanei durante i trasferimenti.
- Connessione Internet: Una connessione stabile e veloce è fondamentale per trasferimenti efficienti.
Requisiti di Sistema per Linux
Su Linux, FileZilla può essere installato su varie distribuzioni. I requisiti generali includono:
- Sistema Operativo: È compatibile con diverse distribuzioni di Linux, incluse Debian, Ubuntu, Fedora e CentOS. È importante utilizzare una versione aggiornata della distribuzione per evitare problemi di compatibilità.
- Architettura: Disponibile sia per sistemi a 32-bit che a 64-bit, ma i sistemi a 64-bit sono preferibili.
- Memoria (RAM): Almeno 512 MB di RAM, con 1 GB o più raccomandati per migliorare le prestazioni.
- Spazio su Disco: Un minimo di 50 MB di spazio libero è necessario per l'installazione, con ulteriore spazio per i file temporanei.
- Connessione Internet: Una connessione Internet stabile è essenziale per l'utilizzo di FileZilla.
Requisiti Software Aggiuntivi
Indipendentemente dal sistema operativo, ci sono alcuni requisiti software aggiuntivi per l'installazione e l'esecuzione di FileZilla:
- Librerie di Sistema: Assicurarsi che le librerie di sistema necessarie siano aggiornate. Su Windows, ad esempio, potrebbe essere necessario avere installato Microsoft Visual C++ Redistributable. Su Linux, le dipendenze potrebbero variare a seconda della distribuzione.
- Permessi di Amministratore: Potrebbero essere necessari i permessi di amministratore per installare FileZilla, soprattutto su Windows e macOS.
Sempre parlando di ecommerce abbiamo da poco pubblicato una guida su Virtuemart , componente che permette di trasformare Joomla in uno shop.
Procedura di Installazione
Scaricare FileZilla dal sito ufficiale
Per prima cosa, è necessario scaricare il software dal sito ufficiale di FileZilla. Ecco i passaggi da seguire:
- Visitare il sito ufficiale: Aprire il browser web e andare al sito ufficiale di FileZilla: filezilla-project.org.
- Navigare alla sezione download: Sulla homepage, troverete un link per scaricare FileZilla. Cliccate su "Download FileZilla Client".
- Selezionare la versione appropriata: Sarà necessario scegliere la versione corretta per il vostro sistema operativo (Windows, macOS, Linux). Assicurarsi di selezionare la versione più recente e quella compatibile con il proprio sistema.
Seguire le istruzioni di installazione per il proprio sistema operativo
Per Windows:
- Eseguire il file di installazione: Una volta scaricato il file .exe, fare doppio clic per avviarlo.
- Segnalazione di sicurezza: Se appare una finestra di controllo dell'account utente (UAC), cliccare su "Sì" per consentire l'installazione.
- Procedura guidata di installazione: Verrà avviata la procedura guidata di installazione. Seguire questi passaggi:
- Accettare i termini di licenza: Leggere e accettare i termini del contratto di licenza.
- Selezionare i componenti: Scegliere i componenti da installare. Solitamente, l'installazione standard è sufficiente.
- Selezionare la cartella di destinazione: Scegliere la cartella dove installare FileZilla. La posizione predefinita è solitamente adeguata.
- Completare l'installazione: Cliccare su "Installa" e attendere che l'installazione sia completata. Al termine, cliccare su "Fine".
Per macOS:
- Aprire il file di installazione: Fare doppio clic sul file .dmg scaricato.
- Installazione tramite drag and drop: Trascinare l'icona di FileZilla nella cartella "applicazioni".
- Avviare l'applicazione: Andare nella cartella "Applicazioni" e fare doppio clic su FileZilla per avviarlo. Se appare un avviso di sicurezza, confermare che si desidera aprire l'applicazione.
Per Linux:
- Aggiungere il repository: In alcune distribuzioni, potrebbe essere necessario aggiungere un repository o scaricare il pacchetto direttamente dal sito ufficiale.
- Installare tramite terminale: Aprire il terminale e utilizzare il gestore di pacchetti della propria distribuzione. Ad esempio, su Debian/Ubuntu:
sudo apt Update
sudo apt install filezilla
Su Fedora:
sudo dnf install filezilla
- Avviare l'applicazione: Una volta installato, è possibile avviare FileZilla dal menu delle Applicazioni o digitando filezilla nel terminale.
Configurare le impostazioni iniziali del client FTP
Dopo aver installato FileZilla, è necessario configurare le impostazioni iniziali per iniziare a usarlo. Ecco i passaggi:
- Aprire FileZilla: Avviare l'applicazione FileZilla.
- Configurare il portale internet: Utilizzare il "Site Manager" per configurare una nuova connessione FTP.
- Aprire il Site Manager: Cliccare su "File" e poi su "Site Manager".
- Creare un nuovo sito: Cliccare su "New Site" e assegnare un nome al sito.
- Inserire i dettagli del server: Compilare i campi con le informazioni del server FTP:
- Host: L'indirizzo del server FTP.
- Porta: La porta utilizzata per la connessione FTP (di solito 21 per FTP, 22 per SFTP).
- Protocollo: Selezionare il protocollo appropriato (FTP, SFTP, FTPS).
- Tipo di accesso: Scegliere il tipo di accesso (Anonimo, Normale, Richiesta password, ecc.).
- Utente e Password: Inserire le credenziali di accesso, se richieste.
- Salvare le impostazioni: Cliccare su "OK" per salvare le impostazioni.
- Connettersi al server: Tornare alla schermata principale, selezionare il sito appena configurato dal menu a discesa e cliccare su "Connetti".
- Gestire i file: Una volta connessi, sarà possibile caricare, scaricare e gestire i file tra il computer locale e il server remoto tramite l'interfaccia di FileZilla.
Configurazione di FileZilla
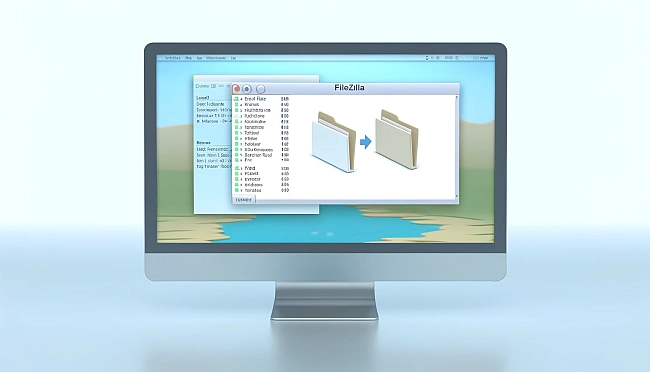
Dopo aver installato FileZilla, è importante configurare il software correttamente per ottimizzare l'esperienza di utilizzo e garantire la sicurezza delle connessioni FTP. Ecco una guida dettagliata sulle configurazioni principali da effettuare:
Configurazione del Site Manager
Il Site Manager di FileZilla consente di memorizzare le informazioni di connessione per vari server FTP. Ecco come configurarlo:
- Aprire il Site Manager: Cliccare su "File" e poi su "Site Manager" o premere Ctrl+S.
- Creare un nuovo sito:
- Cliccare su "New Site": Assegnare un nome al nuovo sito.
- Inserire i dettagli del server:
- Host: Inserire l'indirizzo del server FTP (es. ftp.miodominio.com).
- Porta: Inserire la porta utilizzata per la connessione FTP (di solito 21 per FTP, 22 per SFTP).
- Protocollo: Selezionare il protocollo appropriato (FTP - File Transfer Protocol, SFTP - SSH File Transfer Protocol, FTPS - FTP over TLS/SSL).
- Encryption: Selezionare il tipo di crittografia, se applicabile (es. "Use explicit FTP over TLS if available" per connessioni sicure).
- Login Type: Selezionare il tipo di accesso (Anonimo, Normale, Richiesta password, ecc.).
- User e Password: Inserire le credenziali di accesso, se richieste.
- Salvare le impostazioni: Cliccare su "OK" per salvare.
Configurazione delle Preferenze Generali
FileZilla offre diverse opzioni di configurazione per adattarsi alle esigenze dell'utente. Ecco alcune configurazioni chiave:
- Aprire le Preferenze: Cliccare su "Edit" e poi su "Settings" o premere Ctrl+O.
Interfaccia
- Linguaggio: Selezionare la lingua preferita per l'interfaccia utente.
- Tema: Scegliere tra temi chiari o scuri per l'aspetto dell'applicazione.
Connessione
- Timeout: Impostare il tempo di timeout per le connessioni inattive (di default 20 secondi).
- Numero di tentativi di connessione: Impostare il numero di tentativi di connessione in caso di fallimento (di default 2).
- Keep-alive: Abilitare l'opzione "Send FTP keep-alive commands" per mantenere attive le connessioni.
Trasferimenti
- Limiti di velocità: Impostare i limiti di velocità per upload e download, se necessario, per evitare di saturare la larghezza di banda.
- Numero massimo di trasferimenti simultanei: Impostare il numero massimo di trasferimenti simultanei (di default 2).
- Azione in caso di file esistente: Definire l'azione predefinita da eseguire quando un file esistente viene rilevato (es. sovrascrivere, rinominare, saltare).
FTP
- Modalità passiva: Assicurarsi che "Passive mode" sia selezionato per evitare problemi con firewall e NAT.
- Modalità attiva: Configurare la modalità attiva solo se richiesto dal server FTP e configurare le impostazioni della porta.
SFTP
- Chiavi SSH: Se si utilizza SFTP, è possibile configurare le chiavi SSH per l'autenticazione. Aggiungere le chiavi private tramite la sezione "SFTP" nelle impostazioni.
Configurazione della Sicurezza
La sicurezza è un aspetto cruciale quando si utilizza FTP per trasferire file. Ecco alcune impostazioni di sicurezza da considerare:
- Impostazioni di Encryption: Sempre selezionare opzioni di crittografia (es. FTPS o SFTP) per proteggere i dati durante il trasferimento.
- Salvataggio delle Password: Considerare di non salvare le password nel Site Manager per evitare rischi di sicurezza. Invece, utilizzare l'opzione "Ask for password" quando richiesto.
- Certificati: Configurare i certificati SSL/TLS, se il server FTP li supporta, per garantire connessioni sicure.
Configurazione dei Log
Tenere traccia delle attività di FileZilla può essere utile per diagnosticare problemi o monitorare i trasferimenti.
- Abilitare i Log: Nella sezione "Logging" delle impostazioni, abilitare l'opzione per registrare i log delle connessioni e dei trasferimenti.
- Percorso del File di Log: Specificare un percorso per salvare i file di log.
Configurazione Avanzata
Per utenti avanzati, ci sono ulteriori configurazioni che possono ottimizzare l'uso di FileZilla:
- Comandi Personalizzati: Configurare comandi personalizzati da inviare al server FTP.
- Impostazioni di Proxy: Se si utilizza un proxy, configurare le impostazioni del proxy nella sezione "Connection > FTP > Proxy".
Utilizzo di FileZilla
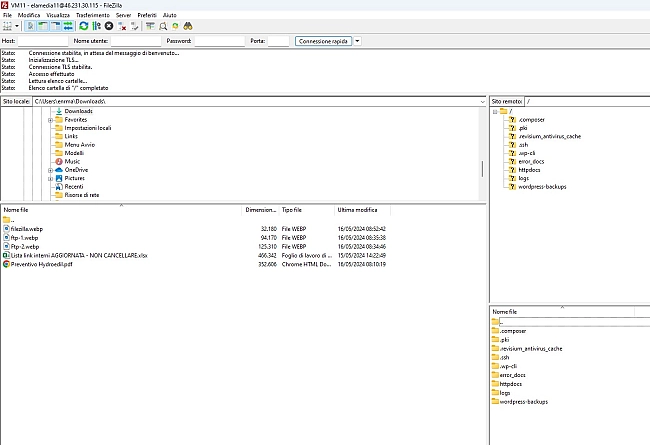
Connessione al Server
Una volta configurato un nuovo sito, connettersi al server è semplice:
- Selezionare il sito dal Gestore Siti: Aprire il Site Manager (clic su "File" > "Site Manager" o premere Ctrl+S) e selezionare il sito configurato.
- Fare clic su "Connetti": Dopo aver selezionato il sito, cliccare su "Connetti" per avviare la connessione.
- Verificare che la connessione sia stabilita correttamente: Controllare che FileZilla mostri un messaggio di connessione avvenuta con successo e visualizzi le Directory remote nel pannello di destra.
Trasferimento di File
FileZilla consente il trasferimento di file in modo intuitivo:
- Navigare tra le directory locali e remote: Utilizzare il pannello di sinistra per esplorare le directory locali e il pannello di destra per le directory remote.
- Utilizzare il drag-and-drop per spostare i file: Trascinare i file dal pannello locale a quello remoto per caricarli sul server, o viceversa per scaricarli.
- Monitorare lo stato del trasferimento nella coda di trasferimento: La parte inferiore dell'interfaccia di FileZilla mostra la coda di trasferimento, dove è possibile monitorare lo stato dei file in corso di trasferimento, completati o falliti.
Gestione dei File
FileZilla offre diverse funzionalità per la gestione dei file sul server:
- Rinominare, eliminare e modificare i file direttamente dal client: Fare clic destro su un file o una cartella nel pannello remoto per accedere alle opzioni di gestione come rinominare, eliminare o modificare file.
- Impostare i permessi dei file e delle cartelle: Fare clic destro su un file o una cartella e selezionare "File permissions" per impostare i permessi in base alle necessità.
- Utilizzare la funzione di ricerca per trovare file specifici: FileZilla include una funzione di ricerca che consente di trovare rapidamente file o cartelle specifici sul server remoto, migliorando l'efficienza nella gestione dei contenuti.
Risoluzione dei Problemi
Problemi di Connessione
Esploriamo alcune soluzioni comuni ai problemi di connessione:
- Verificare le impostazioni del firewall: Assicurarsi che il firewall del computer o del router non stia bloccando la porta FTP o SFTP utilizzata da FileZilla.
- Controllare la correttezza delle credenziali: Verificare che il nome utente, la password e le altre informazioni di connessione siano corrette e aggiornate.
- Analizzare i log per identificare eventuali errori: Consultare i log di FileZilla per individuare messaggi di errore specifici che possono aiutare a diagnosticare il problema. I log si trovano nella sezione inferiore dell'interfaccia principale.
Problemi di Trasferimento
Se i file non vengono trasferiti correttamente:
- Verificare lo spazio disponibile sul server: Assicurarsi che sul server remoto ci sia spazio sufficiente per i file da caricare.
- Assicurarsi che non ci siano limiti di trasferimento impostati dal server: Verificare con l'amministratore del server se ci sono limiti di dimensione dei file o restrizioni di larghezza di banda.
- Controllare eventuali problemi di connessione intermittente: Monitorare la stabilità della connessione Internet e assicurarsi che non ci siano interruzioni che potrebbero influenzare i trasferimenti di file.
Bibliografia
- Autore: Jonh Doe, Nome Testo: "FTP per Principianti", Casa Editrice: TechBooks
- Autore: Jane Smith, Nome Testo: "Sicurezza nei Trasferimenti FTP", Casa Editrice: CyberSecure
- Autore: Mike Johnson, Nome Testo: "Gestione Avanzata dei File con FileZilla", Casa Editrice: ProWebPress
- Autore: Emma Brown, Nome Testo: "Ottimizzazione dei Trasferimenti FTP", Casa Editrice: NetEfficient
- Autore: Robert Green, Nome Testo: "FTP e SFTP: Guida Completa", Casa Editrice: SecureData
Videografia
FAQ
Cos'è FileZilla e a cosa serve?
FileZilla è un client FTP che permette di trasferire file tra il computer locale e un server remoto. È utilizzato principalmente per caricare file su siti web, eseguire backup e gestire contenuti su server.
Quali sono le differenze tra FTP, FTPS e SFTP?
FTP è il protocollo di trasferimento file di base, che non include la crittografia. FTPS aggiunge un livello di sicurezza tramite SSL/TLS. SFTP è un protocollo completamente diverso che utilizza SSH per garantire la sicurezza del trasferimento dei file.
Posso usare FileZilla su qualsiasi sistema operativo?
Sì, FileZilla è compatibile con i principali sistemi operativi, inclusi Windows, macOS e Linux, rendendolo accessibile a un'ampia gamma di utenti.
Come posso migliorare la velocità di trasferimento dei file con FileZilla?
Per migliorare la velocità di trasferimento, è consigliabile utilizzare una connessione internet stabile e ad alta velocità, ottimizzare le impostazioni del server e abilitare il trasferimento parallelo di più file.
Cosa devo fare se FileZilla non riesce a connettersi al server?
Se FileZilla non riesce a connettersi al server, verificare che le impostazioni di rete e del firewall siano corrette, assicurarsi che le credenziali di accesso siano esatte e consultare i log di FileZilla per identificare eventuali errori specifici.
Ricorda che puoi chiamarci se hai bisogno di un Consulente SEO a Roma che ti ascolti davvero: ci occupiamo da anni di posizionamento di siti web a Roma. Se vuoi rimanere con noi ti consigliamo di leggere il nostro approfondimento in cui chiariamo il significato di mobile first.